Vẽ sơ đồ tổ chức là một việc làm rất quan trọng trong quản lý tổ chức. Tuy nhiên, việc tạo ra một sơ đồ tổ chức thường rất phức tạp và đòi hỏi nhiều kỹ năng về thiết kế. Hiện nay, với sự phát triển của công nghệ, việc vẽ sơ đồ tổ chức trở nên dễ dàng hơn bao giờ hết với phần mềm Powerpoint. Trong bài viết này, chúng ta sẽ học cách vẽ sơ đồ tổ chức trong Powerpoint một cách đơn giản và dễ dàng nhé!
Sơ đồ tổ chức trong powerpoint là gì
Sơ đồ tổ chức trong PowerPoint là một công cụ giúp người dùng tạo ra một tài liệu hình ảnh về cấu trúc và tổ chức của một doanh nghiệp, tổ chức hoặc công ty. Nó cho phép người dùng tạo ra các hộp và mũi tên để tạo ra một biểu đồ liên kết với nhau, thể hiện quan hệ giữa các bộ phận và chức danh trong tổ chức.
Sơ đồ tổ chức trong PowerPoint thường được sử dụng trong các bài thuyết trình, báo cáo hoặc tài liệu trình bày về tổ chức và quản lý nhân sự.
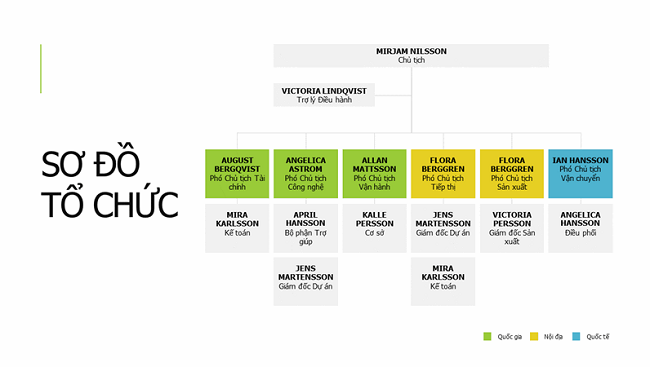
Tác dụng của sơ đồ tổ chức trong powerpoint
Sơ đồ tổ chức trong PowerPoint là một công cụ hữu ích để biểu diễn cấu trúc tổ chức và mối quan hệ giữa các thành viên trong một tổ chức. Dưới đây là một số tác dụng quan trọng của sơ đồ tổ chức trong PowerPoint:
+ Sơ đồ tổ chức giúp hiển thị cách mà các thành viên và phòng ban trong tổ chức được tổ chức và sắp xếp. Nó có thể thể hiện các cấp bậc, chức vụ, và mối quan hệ giữa các thành viên trong một cách trực quan và rõ ràng.
+ Sơ đồ tổ chức có thể được sử dụng để phân chia và gán nhiệm vụ cho từng thành viên trong tổ chức. Bằng cách hiển thị cấu trúc và vai trò của từng người, nó giúp xác định ai chịu trách nhiệm cho từng công việc cụ thể và xác định mối quan hệ công việc giữa các thành viên.
+ Sơ đồ tổ chức giúp tạo ra sự rõ ràng và minh bạch về cấu trúc và tổ chức của một tổ chức. Điều này có thể giúp cải thiện hiệu suất làm việc, giảm sự nhầm lẫn và tranh cãi về vai trò và trách nhiệm của từng thành viên trong tổ chức.
+ Sơ đồ tổ chức có thể sử dụng để thể hiện mối quan hệ và liên kết giữa các thành viên trong tổ chức. Nó có thể biểu thị các quan hệ cấp trên – cấp dưới, quan hệ chức vụ, quan hệ chức năng, hoặc mối quan hệ làm việc khác trong tổ chức.
+ Sơ đồ tổ chức trong PowerPoint cung cấp một cách trực quan và hấp dẫn để trình bày thông tin về cấu trúc tổ chức. Bạn có thể sử dụng các biểu đồ, hình ảnh và màu sắc để làm cho sơ đồ trở nên sinh động và dễ hiểu hơn.
Cách vẽ sơ đồ tổ chức trong powerpoint đơn giản
Bước 1: Chọn mẫu sơ đồ tổ chức trong PowerPoint
Trong PowerPoint, bạn có thể tìm kiếm các mẫu sẵn có của sơ đồ tổ chức và tùy chỉnh chúng theo ý của mình. Bạn có thể truy cập vào “File” -> “New” -> “Organizational Chart” và chọn một mẫu từ danh sách.
Bước 2: Thêm các hộp và chức vụ
Nhấp vào một hộp đã có hoặc chọn thêm hộp mới từ menu “SmartArt”. Tiếp đó, bạn cần ghi tên chức vụ và mô tả công việc của từng chức vụ trong hộp.
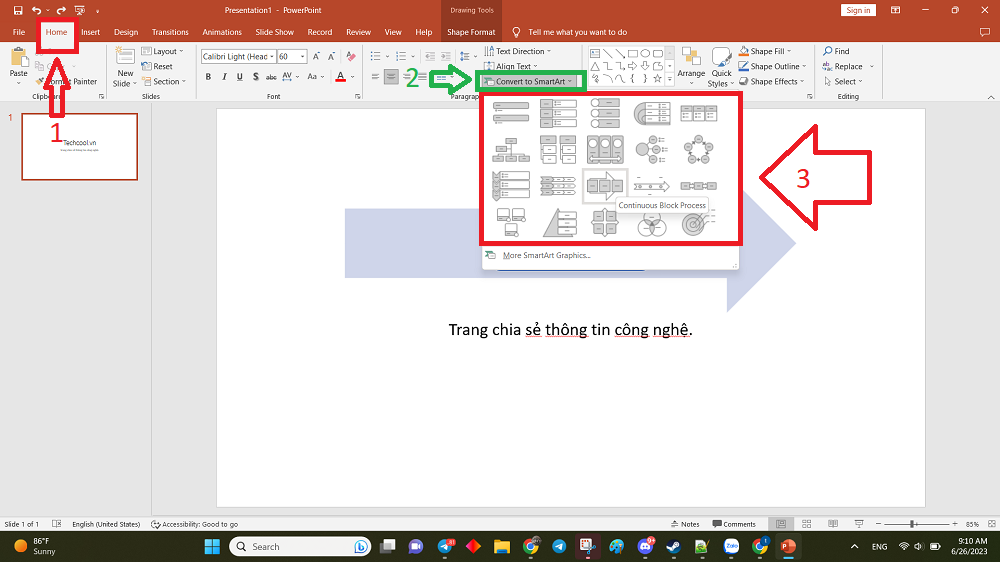
Bước 3: Chỉnh sửa sơ đồ tổ chức
Chỉnh sửa định dạng, di chuyển và xoay hộp, kết nối hộp với nhau và tùy chỉnh màu sắc, kích thước và phông chữ. Trong PowerPoint, bạn có thể sử dụng các tính năng trong menu “SmartArt Tools”.
Bước 4: Lưu và chia sẻ
Lưu sơ đồ tổ chức và chia sẻ với các thành viên trong tổ chức bằng cách chọn “File” -> “Save As” -> “PowerPoint Presentation”. Bạn có thể chuyển đổi tệp thành PDF hoặc ảnh để chia sẻ với những người khác không có PowerPoint.
Cách vẽ sơ đồ tổ chức trong powerpoint khá là đơn giản đúng không nào?
Cách vẽ sơ đồ tổ chức hình tròn trong PowerPoint
Để vẽ sơ đồ tổ chức hình tròn trong PowerPoint, bạn có thể làm theo các bước sau:
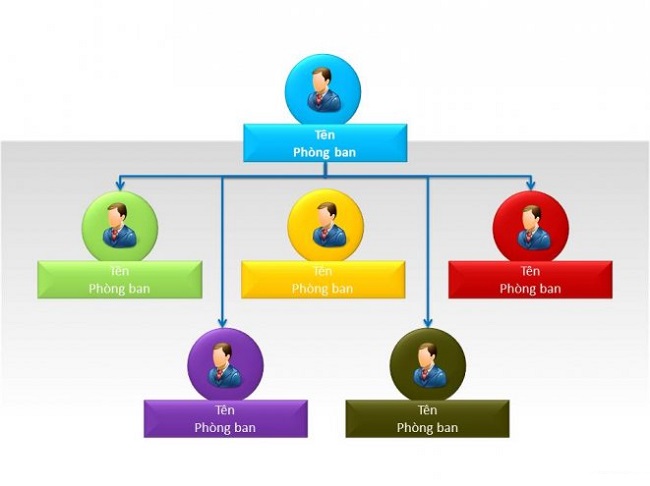
Bước 1: Mở PowerPoint và tạo một trang trống mới.
Bước 2: Chọn tab “Insert” trên thanh công cụ và nhấp vào “SmartArt” trong nhóm “Illustrations”.
Bước 3: Trong cửa sổ “Choose a SmartArt Graphic”, chọn “Hierarchy” ở phần danh sách bên trái.
Bước 4: Trên cửa sổ bên phải, bạn sẽ thấy danh sách các mẫu sơ đồ tổ chức. Chọn một mẫu có hình dạng hình tròn (ví dụ: “Hierarchy Circle”).
Bước 5: Nhấp vào nút “OK” để áp dụng mẫu sơ đồ tổ chức hình tròn vào trang PowerPoint của bạn.
Bước 6: Sơ đồ tổ chức hình tròn sẽ xuất hiện trên trang PowerPoint của bạn với các hình tròn đại diện cho các thành viên và bộ phận trong tổ chức.
Bước 7: Nhấp đúp vào các hình tròn để thêm tên và thông tin cho từng thành viên hoặc bộ phận.
Bước 8: Bạn có thể sử dụng các nút điều khiển trên thanh công cụ SmartArt để thêm hoặc xóa các thành viên và điều chỉnh cấu trúc sơ đồ tổ chức.
Bước 9: Tùy chỉnh màu sắc, font chữ và thiết kế bằng cách sử dụng các tùy chọn trên thanh công cụ để phù hợp với phong cách của bạn.
Bước 10: Lưu và chia sẻ sơ đồ tổ chức hình tròn trong PowerPoint khi bạn hoàn thành.
Cách vẽ sơ đồ tổ chức hình chữ nhật trong PowerPoint
Để vẽ sơ đồ tổ chức hình chữ nhật trong PowerPoint, bạn có thể làm theo các bước sau:
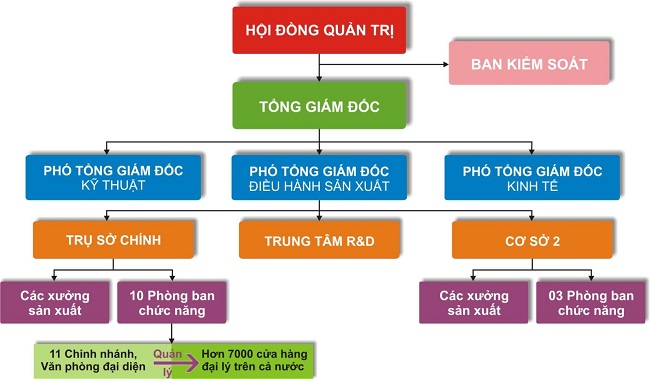
Bước 1: Mở PowerPoint và tạo một trang trống mới.
Bước 2: Chọn tab “Insert” trên thanh công cụ và nhấp vào “SmartArt” trong nhóm “Illustrations”.
Bước 3: Trong cửa sổ “Choose a SmartArt Graphic”, chọn “Hierarchy” ở phần danh sách bên trái.
Bước 4: Trên cửa sổ bên phải, bạn sẽ thấy danh sách các mẫu sơ đồ tổ chức. Chọn một mẫu có hình dạng hình chữ nhật (ví dụ: “Hierarchy Rectangle”).
Bước 5: Nhấp vào nút “OK” để áp dụng mẫu sơ đồ tổ chức hình chữ nhật vào trang PowerPoint của bạn.
Bước 6: Sơ đồ tổ chức hình chữ nhật sẽ xuất hiện trên trang PowerPoint của bạn với các hình chữ nhật đại diện cho các thành viên và bộ phận trong tổ chức.
Bước 7: Nhấp đúp vào các hình chữ nhật để thêm tên và thông tin cho từng thành viên hoặc bộ phận.
Bước 8: Bạn có thể sử dụng các nút điều khiển trên thanh công cụ SmartArt để thêm hoặc xóa các thành viên và điều chỉnh cấu trúc sơ đồ tổ chức.
Bước 9: Tùy chỉnh màu sắc, font chữ và thiết kế bằng cách sử dụng các tùy chọn trên thanh công cụ để phù hợp với phong cách của bạn.
Bước 10: Lưu và chia sẻ sơ đồ tổ chức hình chữ nhật trong PowerPoint khi bạn hoàn thành.
Chỉnh sửa sơ đồ tổ chức trong PowerPoint
Để chỉnh sửa sơ đồ tổ chức trong PowerPoint, bạn có thể làm theo các bước sau:
Bước 1: Mở tài liệu PowerPoint chứa sơ đồ tổ chức mà bạn muốn chỉnh sửa.
Bước 2: Chọn sơ đồ tổ chức bằng cách nhấp chuột vào nó.
Bước 3: Nếu bạn muốn thêm một thành viên mới vào sơ đồ, nhấp chuột vào một ô trống trên sơ đồ và chọn “Thêm hội viên” từ thanh công cụ.
Bước 4: Nếu bạn muốn xóa một thành viên khỏi sơ đồ, nhấp chuột trái vào tên thành viên đó và chọn “Xóa”.
Bước 5: Nếu bạn muốn thay đổi màu sắc hoặc kiểu nét của các liên kết trên sơ đồ, nhấp chuột vào liên kết đó, chọn “Định dạng liên kết” từ thanh công cụ, sau đó chọn kiểu màu sắc hoặc nét thích hợp.
Bước 6: Nếu bạn muốn thêm hoặc sửa đổi văn bản trên sơ đồ, nhấp chuột vào ô chứa văn bản đó và sửa đổi nó như thường.
Bước 7: Khi đã hoàn tất chỉnh sửa, lưu tài liệu của bạn bằng cách nhấn Ctrl + S hoặc chọn “Lưu” từ menu File.
Sơ đồ tổ chức phân cấp trong PowerPoint
Để tạo sơ đồ tổ chức phân cấp trong PowerPoint, bạn có thể làm theo các bước sau:

Bước 1: Mở PowerPoint và chọn “New Presentation” để mở bản trình bày mới.
Bước 2: Chọn “Insert” ở thanh công cụ và chọn “SmartArt” trong nhóm “Illustrations”.
Bước 3: Trong hộp thoại SmartArt Graphic, chọn loại biểu đồ “Hierarchy” (Phân cấp) và chọn mẫu sơ đồ phân cấp mà bạn muốn sử dụng.
Bước 4: Nhập các thông tin của bạn vào sơ đồ phân cấp. Bạn có thể sử dụng các công cụ chỉnh sửa để thêm, xóa hoặc di chuyển các hình ảnh và văn bản trong sơ đồ.
Bước 5: Tùy chỉnh sơ đồ của bạn bằng cách sử dụng các tùy chọn trong “Design” và “Format” tab. Bạn có thể thay đổi màu sắc, phông chữ, kích thước và các thông số khác của các phần tử trong sơ đồ.
Bước 6: Lưu và chia sẻ sơ đồ tổ chức phân cấp của bạn theo ý muốn.
Nhìn chung tất cả bước căn bản đều rất đơn giản. bây giờ chỉ còn phụ thuộc vào sự sáng tạo của các bạn mà thôi. chúc các bạn thành công.
Trên đây là cách vẽ sơ đồ tổ chức trong powerpoint cực kỳ đơn giản bất kỳ ai cũng có thể thực hiện. Bài viết của techcool.vn cũng đưa ra vài phương pháp khác nhau để bạn có thể lựa chọn. Việc vẽ sơ đồ tổ chức trong PowerPoint sẽ đơn giản hơn bao giờ hết.