Khi thực hiện thay đổi font chữ trong Powerpoint, bạn có thể gặp một số vấn đề như không thể chọn được font mong muốn, các kí tự được hiển thị không đúng hoặc font chữ không được áp dụng vào toàn bộ trang. Những vấn đề này có thể gây khó khăn trong quá trình thiết kế bài thuyết trình hoặc trình chiếu. Trong bài viết này hãy cùng techcool.vn tìm hiểu lý do không đổi được font chữ trong powerpoint và các xử lý như thế nào nhé!
Lý do không đổi được font chữ trong powerpoint
Có một số lý do khả năng làm bạn không thể thay đổi font chữ trong PowerPoint:
+ Nếu font chữ bạn muốn sử dụng không được cài đặt trên máy tính của bạn, PowerPoint sẽ không hiển thị được font chữ đó và sẽ thay thế bằng font chữ mặc định khác. Để giải quyết vấn đề này, bạn cần cài đặt font chữ đó trên hệ thống của mình trước khi sử dụng trong PowerPoint.
+ Nếu bạn sử dụng một file PowerPoint được chia sẻ từ nguồn khác và font chữ trong file không được nhúng hoặc không được nhúng đầy đủ, bạn sẽ không thể thay đổi font chữ. Điều này xảy ra khi font chữ đó không được gói vào file PowerPoint hoặc không được nhúng thành công. Trong trường hợp này, bạn có thể yêu cầu bên chia sẻ file PowerPoint cung cấp font chữ tương ứng hoặc nhúng lại font chữ trong file PowerPoint.
+ Một số phiên bản cũ hơn của PowerPoint có thể có hạn chế trong việc thay đổi font chữ. Đảm bảo bạn đang sử dụng phiên bản PowerPoint mới nhất để có trải nghiệm tốt nhất và tận dụng đầy đủ tính năng của phần mềm.
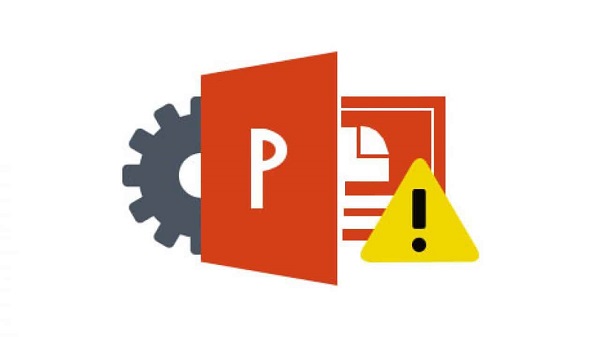
+ Nếu bạn không cài đặt font chữ trên máy tính của mình, bạn sẽ không thể sử dụng nó trong PowerPoint.
+ Nếu font chữ bị hỏng hoặc không đầy đủ, PowerPoint sẽ không thể hiển thị nó.
+ Nếu tệp PowerPoint đang được sử dụng bởi người khác, bạn có thể không thể chỉnh sửa font chữ cho các phần tử trong tệp.
+ Nếu các phần tử như tiêu đề, phông chữ, chữ ký của bạn đã được thiết lập font chữ từ trước, bạn không thể đổi font chữ cho một phần tử cụ thể mà không ảnh hưởng đến phần tử khác.
+ Nếu bạn không có quyền truy cập để chỉnh sửa tệp PowerPoint, bạn không thể đổi font chữ cho bất kỳ phần tử nào trong tệp.
Nếu bạn đã kiểm tra các yếu tố trên và vẫn không thể thay đổi font chữ trong PowerPoint, hãy xem xét tìm hiểu thêm về các lỗi hoặc hướng dẫn trong tài liệu hỗ trợ của PowerPoint hoặc liên hệ với nhóm hỗ trợ kỹ thuật của Microsoft để được trợ giúp cụ thể.
Cách xử lý không đổi được font chữ trong powerpoint
Để xử lý vấn đề không thể thay đổi font chữ trong PowerPoint, bạn có thể thực hiện các bước sau đây:
+ Đầu tiên, hãy kiểm tra xem font chữ mà bạn muốn sử dụng có được cài đặt trên máy tính của bạn hay không. Nếu không, bạn cần tải font chữ đó về và cài đặt trên hệ thống của mình. Điều này đảm bảo PowerPoint có thể tìm thấy và hiển thị font chữ mà bạn muốn sử dụng.
+ Trong một số trường hợp, khi bạn chia sẻ hoặc nhận được một file PowerPoint từ nguồn khác, font chữ trong file có thể không được nhúng hoặc không được nhúng đầy đủ. Điều này có nghĩa là khi bạn mở file trên một máy tính khác, PowerPoint sẽ không thể hiển thị font chữ đó và sẽ thay thế bằng font chữ mặc định khác. Để giải quyết vấn đề này, bạn cần nhúng font chữ vào file PowerPoint.
- Bước 1: Mở file PowerPoint và chọn tab “File”.
- Bước 2: Chọn “Tùy chọn” trong danh sách các tùy chọn bên trái.
- Bước 3: Chọn “Danh mục” từ cửa sổ tùy chọn bên trái.
- Bước 4: Chọn “Hiển thị” trong danh sách các tùy chọn bên phải.
- Bước 5: Đảm bảo rằng tùy chọn “Nhúng font chữ” được chọn.
- Bước 6: Nếu tùy chọn “Nhúng tất cả các font chữ được sử dụng trong tệp” có sẵn, hãy chọn nó. Nếu không, bạn có thể chọn “Nhúng font chữ” cho từng font chữ riêng lẻ.
- Lưu ý: Việc nhúng font chữ vào file PowerPoint có thể làm tăng kích thước của file. Hãy xem xét điều này nếu bạn cần chia sẻ hoặc gửi file qua email.
+ Nếu bạn đang sử dụng một phiên bản cũ hơn của PowerPoint, có thể có một số hạn chế về việc thay đổi font chữ. Đảm bảo bạn đang sử dụng phiên bản PowerPoint mới nhất để tận dụng các cập nhật và cải tiến mới nhất từ Microsoft.

+ Nếu font chữ bị hỏng hoặc không đầy đủ, PowerPoint sẽ không thể hiển thị nó. Bạn có thể kiểm tra lại font chữ và cài đặt lại nếu cần.
+ Đảm bảo bạn có quyền truy cập và chỉnh sửa tệp PowerPoint. Nếu bạn không có quyền, hãy yêu cầu quyền từ người sở hữu tệp. Hoặc chắc chắn rằng không có ai đang chỉnh sửa cùng với bạn.
+ Nếu sau khi thực hiện các bước trên mà vẫn không thể thay đổi font chữ trong PowerPoint, hãy xem xét tìm hiểu thêm trong tài liệu hướng dẫn của PowerPoint hoặc liên hệ với bộ phận hỗ trợ kỹ thuật của Microsoft để được trợ giúp cụ thể.
Hy vọng những hướng dẫn trên sẽ giúp bạn giải quyết vấn đề không thể thay đổi font chữ trong PowerPoint.
Sửa lỗi không đổi được font chữ trong powerpoint chi tiết
Hướng dẫn chi tiết để khắc phục tình trạng lỗi font chữ không đồng bộ trong PowerPoint khi tổng hợp slide từ nhiều nguồn là như sau:
Bước 1: Tại giao diện chính của file PowerPoint, hãy nhấn vào tab “Home” trên thanh công cụ.

Bước 2: Sau đó, trong tab “Home”, bạn sẽ thấy mục “Replace” (Thay thế). Nhấn vào mũi tên bên dưới mục “Replace” và chọn “Replace Fonts” (Thay thế Font chữ).

Bước 3: Một hộp thoại “Replace Fonts” sẽ xuất hiện. Trong đó, bạn cần nhập tên font chữ cần thay thế vào mục “Replace” và nhập tên font chữ mà bạn muốn sử dụng để thay thế vào mục “With” (Thay bằng). Sau đó, nhấn nút “Replace” (Thay thế).

Bước 4: PowerPoint sẽ tự động tìm kiếm và thay thế tất cả các phần tử sử dụng font chữ cần thay đổi bằng font chữ mới. Sau khi quá trình thay thế hoàn tất, bạn có thể kiểm tra lại các slide để đảm bảo font chữ đã được thay đổi đúng như mong muốn.
Lưu ý: Kỹ thuật thay thế font chữ này sẽ áp dụng cho toàn bộ slide trong file PowerPoint. Vì vậy, hãy đảm bảo rằng bạn chọn font chữ thay thế phù hợp và đồng bộ với toàn bộ nội dung của file PowerPoint.
Đây là một trong những cách xử lý không đổi được font chữ trong powerpoint được nêu ở phần thứ 2 của bài viết. Những cách xử lý sau các bạn có thể áp dụng như thế để khắc phục nhé.
Phòng ngừa không đổi được font chữ trong powerpoint
Để phòng ngừa tình trạng không đổi được font chữ trong PowerPoint, bạn có thể thực hiện các biện pháp sau:
+ Khi tạo các slide PowerPoint, hãy sử dụng các font chữ phổ biến và được cài đặt sẵn trên hệ thống của bạn. Các font chữ như Arial, Times New Roman, Calibri thường có sẵn trên hầu hết các máy tính và không gây vấn đề khi chia sẻ tệp PowerPoint.
+ Nếu bạn sử dụng một font chữ đặc biệt không phổ biến, hãy nhúng font chữ đó vào tệp PowerPoint để đảm bảo rằng font chữ sẽ hiển thị đúng trên các máy tính khác. Để làm điều này, bạn có thể chọn “File” > “Options” > “Save” trong PowerPoint, sau đó chọn “Embed fonts in the file” (Nhúng font chữ vào tệp).
+ Trước khi chia sẻ tệp PowerPoint, hãy kiểm tra lại các font chữ được sử dụng trong file. Đảm bảo rằng font chữ đã được cài đặt trên hệ thống và hiển thị đúng trên các slide. Nếu phát hiện font chữ không đồng bộ, bạn có thể thay thế font chữ đó bằng một font chữ phổ biến hoặc nhúng lại font chữ trong tệp PowerPoint.
+ Nếu bạn chia sẻ tệp PowerPoint với người khác và sử dụng font chữ đặc biệt, hãy đảm bảo gửi font chữ đó kèm theo tệp. Bằng cách này, người nhận có thể cài đặt font chữ trên hệ thống của họ và đảm bảo hiển thị đúng.
+ Nếu bạn muốn bảo đảm rằng font chữ không bị thay đổi khi chia sẻ tệp PowerPoint, bạn có thể chuyển các slide thành hình ảnh hoặc xuất tệp PowerPoint thành định dạng PDF. Điều này đảm bảo rằng font chữ sẽ hiển thị đúng trên mọi hệ thống mà không cần cài đặt font chữ đặc biệt.
Tổng kết
Tổng kết lại, việc không thể đổi được font chữ trong Powerpoint có thể do nhiều nguyên nhân như lỗi phần mềm, font không được cài đặt đầy đủ trên hệ thống hoặc do vấn đề liên quan đến cài đặt bảo mật. Tuy nhiên, thông qua những cách xử lý như kiểm tra và cài đặt font chữ, khóa bảo mật hoặc sử dụng font chữ tương đồng, người dùng có thể giải quyết vấn đề này một cách dễ dàng. Hy vọng những thông tin của techcool.vn sẽ giúp ích cho bạn trong công việc thường xuyên sử dụng Powerpoint để tạo ra những bài thuyết trình chuyên nghiệp.