Việc ghép ảnh trên iPhone với hệ điều hành iOS 16 hiện nay đã trở nên đơn giản và tiện lợi hơn bao giờ hết. Với sự phát triển liên tục của công nghệ và các ứng dụng đa phương tiện, bạn có thể dễ dàng tạo ra những tác phẩm nghệ thuật ấn tượng bằng cách kết hợp và ghép nhiều hình ảnh lại với nhau. Sau đây là cách ghép ảnh trên iphone ios 16 đơn giản nhất hiện nay.
Ghép ảnh trên iphone ios 16 là gì?
Ghép ảnh trên iPhone với hệ điều hành iOS 16 đề cập đến quá trình kết hợp và sắp xếp nhiều hình ảnh lại với nhau để tạo ra một tác phẩm hoàn chỉnh. Với sự phát triển của công nghệ và các tính năng nâng cao trên iOS 16, người dùng iPhone có nhiều tùy chọn và công cụ để thực hiện việc ghép ảnh một cách dễ dàng và sáng tạo.
Trên iPhone iOS 16, có nhiều ứng dụng và tính năng hữu ích giúp bạn ghép ảnh một cách chuyên nghiệp. Ví dụ, ứng dụng Máy ảnh tích hợp trên iPhone cung cấp các công cụ chỉnh sửa và ghép ảnh đơn giản, cho phép bạn tổ chức và thay đổi vị trí các hình ảnh. Ngoài ra, ứng dụng Bộ sưu tập cũng cung cấp các tính năng ghép ảnh và tạo collage để bạn tạo ra các bức ảnh tuyệt đẹp từ nhiều hình ảnh khác nhau.

Ngoài các ứng dụng tích hợp, có nhiều ứng dụng bên thứ ba mạnh mẽ như Adobe Photoshop Express, Canva, và PicsArt có sẵn trên App Store cho iPhone iOS 16. Những ứng dụng này cung cấp các công cụ mạnh mẽ để chỉnh sửa, ghép ảnh và tạo hiệu ứng độc đáo cho ảnh của bạn.
Với iPhone iOS 16, bạn có nhiều lựa chọn và tính năng để tạo ra các tác phẩm ghép ảnh độc đáo và sáng tạo. Hãy khám phá và tận dụng các công cụ và ứng dụng có sẵn trên thiết bị của bạn để khám phá sự sáng tạo và tạo ra những bức ảnh ấn tượng.
Cách ghép ảnh trên iphone ios 16 đơn giản nhất
Để ghép ảnh trên iPhone với iOS 16, bạn có thể sử dụng ứng dụng “Hình ảnh” mặc định trên iPhone. Dưới đây là các bước để ghép ảnh trên iPhone với iOS 16:
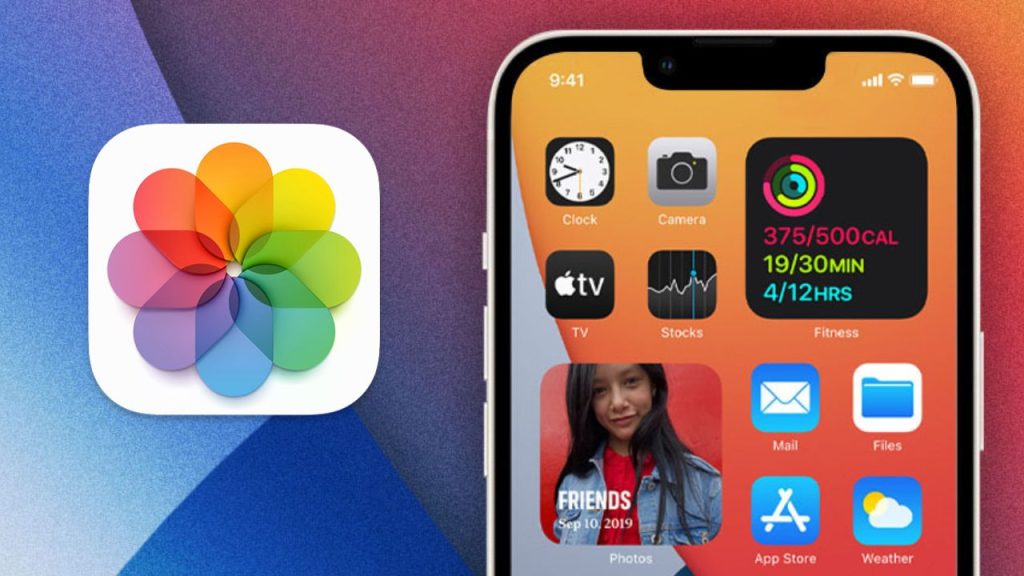
Bước 1: Mở ứng dụng “Hình ảnh” trên iPhone của bạn.
Bước 2: Chọn album chứa ảnh mà bạn muốn ghép.
Bước 3: Chọn ảnh đầu tiên mà bạn muốn sử dụng trong quá trình ghép ảnh.
Bước 4: Nhấp vào biểu tượng “Thêm” (+) ở góc trên bên phải của màn hình.
Bước 5: Chọn ảnh tiếp theo mà bạn muốn ghép và chọn “Thêm vào”.
Bước 6: Tiếp tục chọn và thêm các ảnh khác cho đến khi bạn đã có đủ ảnh để ghép.
Bước 7: Sau khi đã chọn đủ ảnh, hãy nhấp vào biểu tượng “Hoàn thành” hoặc “Xong” ở góc phải dưới cùng của màn hình.
Ứng dụng “Hình ảnh” sẽ tự động ghép các ảnh lại với nhau và tạo ra một hình ảnh ghép mới. Bạn cũng có thể chỉnh sửa hình ảnh ghép bằng cách sử dụng các công cụ chỉnh sửa có sẵn trong ứng dụng.
Nếu bạn muốn sử dụng các tính năng nâng cao hơn để ghép ảnh, có thể tìm và tải xuống các ứng dụng ghép ảnh khác từ App Store, như “Pic Collage” hoặc “Layout from Instagram”. Các ứng dụng này cung cấp nhiều công cụ và tính năng tùy chỉnh hơn để tạo ra những bức ảnh ghép đa dạng và đẹp mắt.
Cách ghép ảnh trên iphone ios 16 bằng ứng dụng
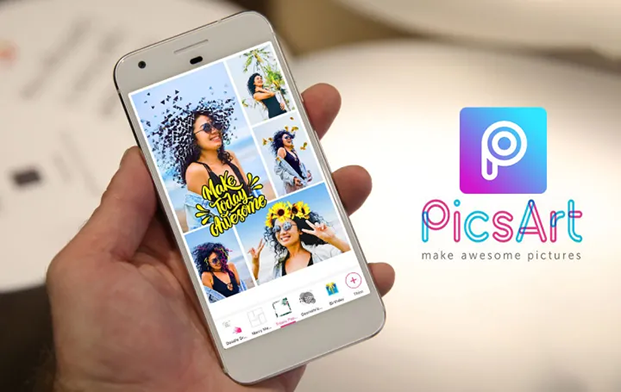
Ghép ảnh trên iphone ios 16 với Adobe Photoshop Express
Đây là các bước để ghép ảnh bằng ứng dụng Adobe Photoshop Express trên iPhone:
Bước 1: Tải và cài đặt ứng dụng Adobe Photoshop Express từ App Store (nếu bạn chưa cài đặt).
Bước 2: Mở ứng dụng Adobe Photoshop Express trên iPhone của bạn.
Bước 3: Chạm vào biểu tượng “Thêm ảnh” (+) để chọn ảnh gốc hoặc tạo một bức ảnh mới từ camera của điện thoại.
Bước 4: Sau khi đã chọn ảnh, hãy chọn biểu tượng “Máy ảnh ghép” (icon camera) ở góc dưới cùng của màn hình.
Bước 5: Trên màn hình ghép ảnh, chọn biểu tượng “Thêm ảnh” (+) để chọn ảnh thứ hai hoặc các ảnh khác mà bạn muốn ghép.
Bước 6: Bạn có thể chọn “Thêm ảnh” (+) nhiều lần để thêm nhiều ảnh khác nhau và ghép chúng với nhau.
Bước 7: Để điều chỉnh vị trí và kích thước của từng ảnh, chạm vào mỗi ảnh và sử dụng các tay cầm và điều chỉnh có sẵn.
Bước 8: Khi bạn đã sắp xếp ảnh theo ý muốn, nhấn vào biểu tượng “Áp dụng” (icon checkmark) ở góc trên bên phải của màn hình.
Bước 9: Bây giờ, bạn có thể sử dụng các công cụ chỉnh sửa có sẵn trong ứng dụng để tùy chỉnh màu sắc, độ tương phản, hiệu ứng và các yếu tố khác của ảnh ghép.
Bước 10: Khi bạn đã hoàn tất chỉnh sửa, nhấn vào biểu tượng “Chia sẻ” (icon chia sẻ) ở góc trên bên phải để lưu hoặc chia sẻ ảnh ghép.
Ghép ảnh trên iphone ios 16 với PicsArt
Dưới đây là các bước để ghép ảnh bằng ứng dụng PicsArt trên iPhone:
Bước 1: Tải và cài đặt ứng dụng PicsArt từ App Store (nếu bạn chưa cài đặt).
Bước 2: Mở ứng dụng PicsArt trên iPhone của bạn.
Bước 3: Chạm vào biểu tượng “Mở ảnh” để chọn ảnh gốc hoặc chụp một bức ảnh mới từ camera của điện thoại.
Bước 4: Sau khi đã chọn ảnh, chạm vào biểu tượng “Thêm” (+) để mở thư viện ảnh.
Bước 5: Tại thư viện ảnh, chọn ảnh thứ hai hoặc các ảnh khác mà bạn muốn ghép.
Bước 6: Khi bạn đã chọn ảnh thứ hai, nó sẽ được tự động ghép với ảnh gốc.
Bước 7: Bạn có thể sử dụng các công cụ như “Di chuyển” (Move), “Tự do” (Free) hoặc “Bản sắc” (Blend) để tinh chỉnh vị trí và hiệu ứng ghép ảnh.
Bước 8: Nếu muốn thêm ảnh khác, chạm vào biểu tượng “Thêm” (+) và chọn ảnh tiếp theo.
Bước 9: Bạn có thể áp dụng hiệu ứng, vẽ, thêm văn bản và tùy chỉnh màu sắc cho ảnh ghép bằng cách sử dụng các công cụ có sẵn trong ứng dụng.
Bước 10: Khi bạn đã hoàn tất ghép ảnh và chỉnh sửa, nhấn vào biểu tượng “Lưu” (icon diskette) ở góc trên bên phải để lưu ảnh ghép.
Bước 11: Bạn cũng có thể chia sẻ ảnh ghép bằng cách nhấn vào biểu tượng “Chia sẻ” (icon chia sẻ) để chọn các tùy chọn chia sẻ, như lưu vào album, chia sẻ trên mạng xã hội hoặc gửi qua email.
Ghép ảnh trên iphone ios 16 với PhotoGrid
Dưới đây là các bước để ghép ảnh bằng ứng dụng PhotoGrid trên iPhone:
Bước 1: Tải và cài đặt ứng dụng PhotoGrid từ App Store (nếu bạn chưa cài đặt).
Bước 2: Mở ứng dụng PhotoGrid trên iPhone của bạn.
Bước 3: Chạm vào biểu tượng “Tạo hình ảnh” ở màn hình chính.
Bước 4: Trong giao diện tạo hình ảnh, bạn sẽ thấy nhiều mẫu bố cục khác nhau. Chọn một mẫu mà bạn muốn sử dụng cho ảnh ghép của mình.
Bước 5: Sau khi chọn mẫu bố cục, ứng dụng sẽ hiển thị các ô trống tương ứng với số lượng ảnh cần ghép. Chạm vào mỗi ô để chọn ảnh từ thư viện ảnh của bạn.
Bước 6: Bạn có thể chọn từ thư viện ảnh hoặc chụp ảnh mới từ camera của điện thoại.
Bước 7: Sau khi đã chọn đủ ảnh, chạm vào biểu tượng “Tiếp theo” hoặc “Hoàn thành” (tuỳ thuộc vào phiên bản cụ thể của ứng dụng).
Bước 8: Trên màn hình chỉnh sửa, bạn có thể tùy chỉnh vị trí, kích thước và tỷ lệ của từng ảnh trong bố cục.
Bước 9: Ứng dụng cung cấp các công cụ chỉnh sửa bổ sung như hiệu ứng, bộ lọc màu, văn bản, và biểu tượng. Bạn có thể sử dụng chúng để tùy chỉnh và làm đẹp cho ảnh ghép của mình.
Bước 10: Khi bạn đã hoàn tất chỉnh sửa, chạm vào biểu tượng “Lưu” ở góc trên bên phải để lưu ảnh ghép.
Ghép ảnh trên iphone ios 16 với Canva
Dưới đây là các bước để ghép ảnh bằng ứng dụng Canva trên iPhone:
Bước 1: Tải và cài đặt ứng dụng Canva từ App Store (nếu bạn chưa cài đặt).
Bước 2: Mở ứng dụng Canva trên iPhone của bạn.
Bước 3: Trên màn hình chính của ứng dụng, chạm vào biểu tượng “Tạo thiết kế mới” hoặc chọn một mẫu thiết kế đã có sẵn liên quan đến việc ghép ảnh.
Bước 4: Canva cung cấp nhiều tùy chọn thiết kế, từ bài đăng trên mạng xã hội, thiệp chúc mừng đến bố cục đa dạng. Chọn mẫu thiết kế phù hợp với ý định ghép ảnh của bạn.
Bước 5: Sau khi chọn mẫu thiết kế, ứng dụng sẽ mở trình chỉnh sửa cho phép bạn tùy chỉnh và ghép ảnh vào.
Bước 6: Chạm vào biểu tượng “Ảnh” hoặc “Thêm” để chọn ảnh từ thư viện ảnh của bạn hoặc sử dụng ảnh có sẵn trong Canva.
Bước 7: Kéo và thả ảnh vào các khung hoặc ô trống trong thiết kế. Bạn cũng có thể điều chỉnh kích thước, vị trí và góc của từng ảnh.
Bước 8: Nếu muốn, bạn có thể sử dụng các công cụ chỉnh sửa có sẵn trong Canva để thay đổi màu sắc, độ tương phản, ánh sáng và áp dụng hiệu ứng cho ảnh ghép.
Bước 9: Bạn cũng có thể thêm văn bản, hình vẽ, biểu tượng và các yếu tố sáng tạo khác để tùy chỉnh thiết kế và làm đẹp cho ảnh ghép.
Bước 10: Khi bạn đã hoàn tất chỉnh sửa và ghép ảnh, nhấn vào biểu tượng “Lưu” ở góc trên bên phải để lưu ảnh ghép.
Các lưu ý khi ghép ảnh trên iphone ios 16
Khi ghép ảnh trên iPhone iOS 16, dưới đây là một số lưu ý quan trọng để bạn có trải nghiệm tốt hơn:
+ Trước khi bắt đầu quá trình ghép ảnh, hãy đảm bảo sao lưu các bức ảnh gốc. Điều này đảm bảo rằng bạn không mất đi các bức ảnh gốc trong quá trình chỉnh sửa và ghép.
+ Lựa chọn một ứng dụng ghép ảnh đáng tin cậy và chất lượng để đảm bảo kết quả ảnh ghép mượt mà và chính xác. Adobe Photoshop Express, PicsArt và PhotoGrid là một số ứng dụng phổ biến cho việc ghép ảnh trên iPhone.
+ Trước khi bắt đầu, hãy tìm hiểu các công cụ và tính năng có sẵn trong ứng dụng ghép ảnh mà bạn sử dụng. Điều này giúp bạn tận dụng tối đa các công cụ chỉnh sửa và hiệu ứng để tạo ra ảnh ghép đẹp và sáng tạo.
+ Khi chọn ảnh để ghép, đảm bảo rằng chúng có tỷ lệ khá giống nhau để tránh hiện tượng méo mó hoặc giãn nở không mong muốn trong quá trình ghép.
+ Trước khi hoàn thành và lưu ảnh ghép, hãy kiểm tra kỹ lưỡng để đảm bảo rằng không có lỗi hoặc hiện tượng không mong muốn. Bạn có thể sử dụng các công cụ chỉnh sửa có sẵn để điều chỉnh màu sắc, độ tương phản và các yếu tố khác để đạt được kết quả tốt nhất.
+ Sau khi hoàn thành, hãy lưu ảnh ghép vào thư viện ảnh của bạn để không bị mất. Bạn cũng có thể chia sẻ ảnh ghép trên mạng xã hội hoặc gửi qua email để chia sẻ với bạn bè và người thân.
Với cách ghép ảnh trên iphone ios 16 đơn giản nhất hiện nay của techcool.vn, ghép ảnh trở thành một hoạt động thú vị và đơn giản. Bạn có thể thỏa sức sáng tạo và tạo ra những bức ảnh đẹp và ấn tượng một cách dễ dàng. Hãy thử ngay và khám phá khả năng ghép ảnh của bạn trên iPhone của mình! Chúc các bạn thành công.